Windows+PyCharmでTensorFlowを扱う
深層学習ライブラリは通常Linux&Python環境で扱うことが一般とされています。
ですが、CADソフトが入った環境下でもちょっとTensorflowを扱いたいなと思っていろいろ検索したらできたのでメモとして残しておきます。
(2017年8月14日現在)
1.Pycharmをインストールする

JetBrainのホームページからPyCharmをインストールします。別段特殊な設定は必要なく、初期設定のままインストールしてかまいません。
2.Anacondaをインストールする
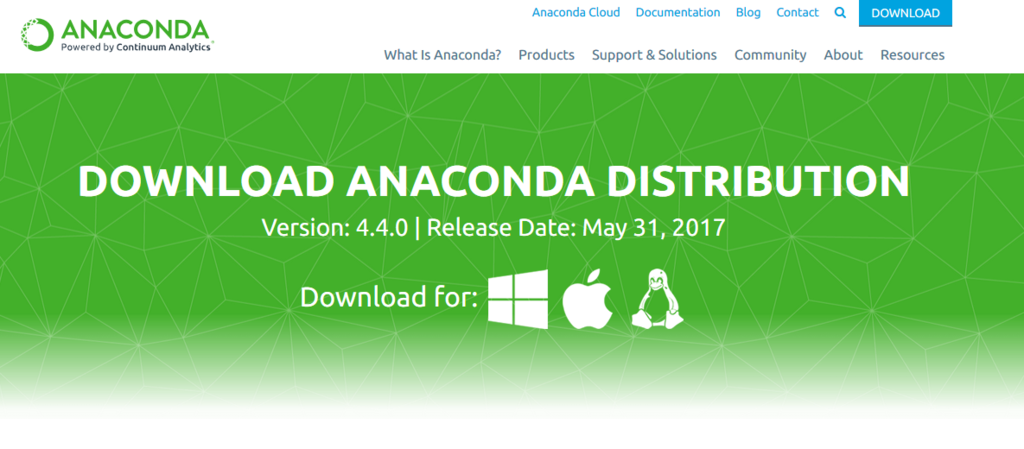
こちらも公式から自分の環境にあったバージョンで初期設定のままインストールします
3.Anaconda Navigatorを起動、操作
AnacondaインストールでインストールされるAnaconda Navigatorを起動します
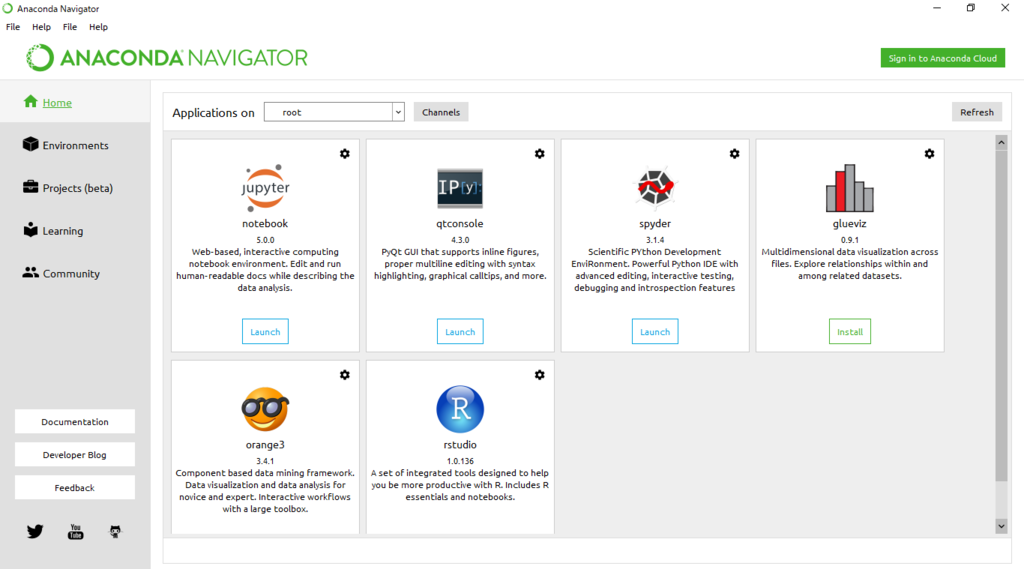
その後Environmentタブをクリックして
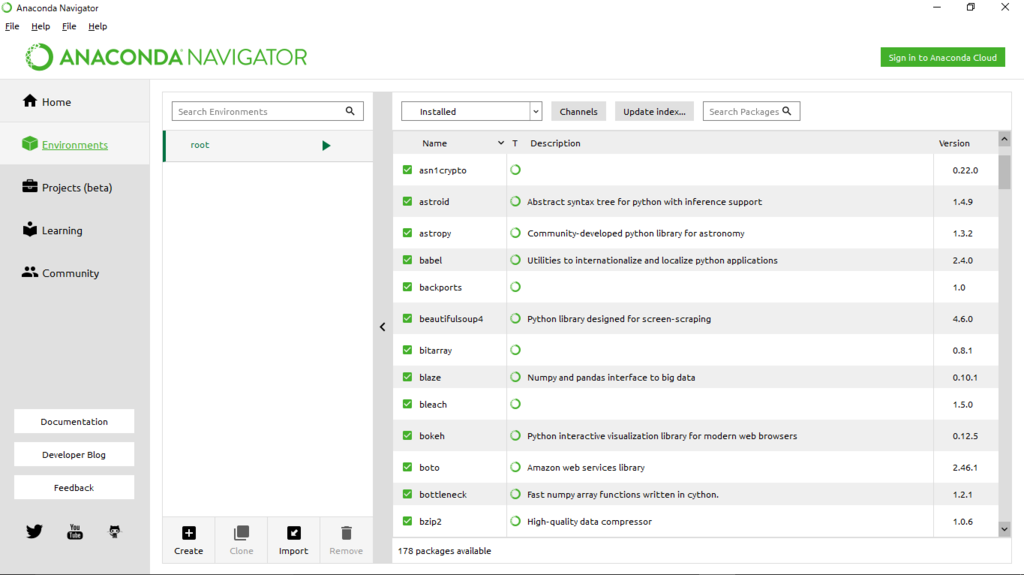
Createボタンから新規の仮想環境を構築します。この際Pythonのバージョンは3.5にしておきましょう

こちらのタブの「Installed」を「Not Installed」に切り替え
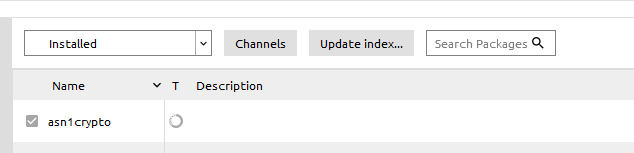
その右の検索窓から「tensorflow」と入力すると2件の検索結果が返されます
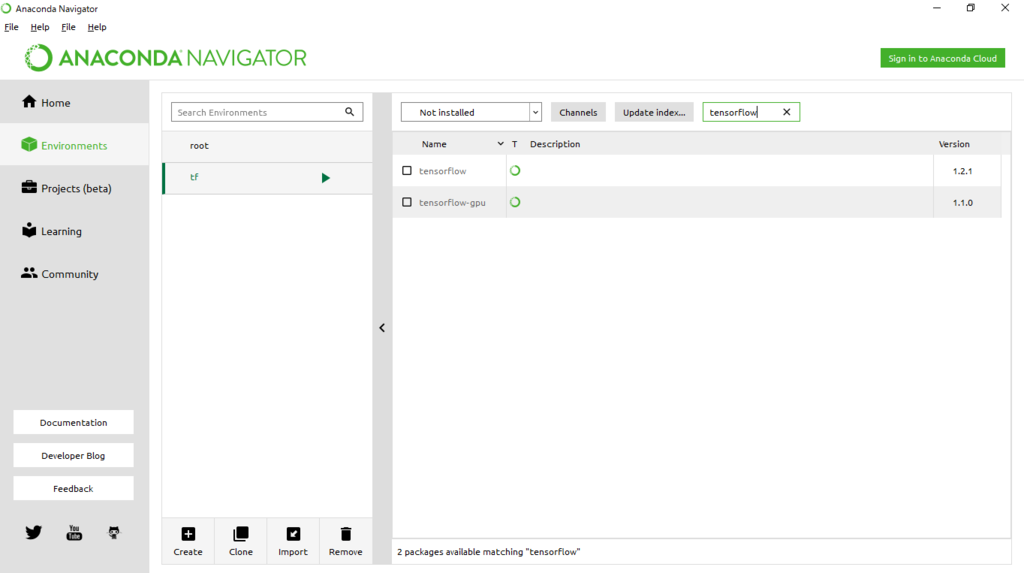
CPUで処理を行う場合には「tensorflow」の方を、GPUで処理を行う場合には「tensorflow-gpu」をインストールします
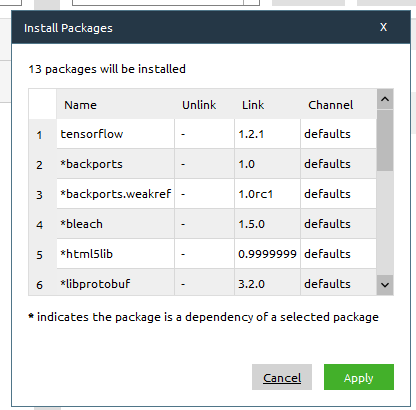
4.PyCharmでのInterpreter選択
ここでPyCharmから新規プロジェクトをスタート「Create New Project」
次画面においてInterpreterの選択があるので右の歯車ボタンから「Add Local」からAnacondaで作った仮想環境内のpython.exeを選択します

初期設定の場合 C:/Users/(自分のユーザー名)/Anaconda3/env/(仮想環境名)/python.exe
をクリックします
これで新規プロジェクトをスタートするとWindowsでもTensorflowをPyCharm内で扱うことができるようになります。
それではWindowsとともによい深層学習ライフを!